Make your Android and iOS devices work together
Create harmony between your gadgets.

Don't restrict yourself to just one operating system.
Android and iOS
devices require different apps, offer different features, and work best
with different brands of computers and smart hardware. All this makes it
difficult to use both mobile operating systems together. But that
doesn't mean you have to restrict yourself to one or the other. For
example, you might want an iPad for media consumption and an Android
phone to carry your SIM card.
Or perhaps you dislike the idea of walling yourself into a Google-only
or Apple-only system. So we gathered seven tips for making Android and
iOS play nice.
1. Decide on your preferred platform
Don't bother attempting to treat both devices as equals: Pick a favorite operating system and keep that phone or tablet as the primary one. This is the device where you'll store your most vital data and apps, so it should be the one you feel most comfortable with, have been using the longest, or already store most of your information on. The second one can act as a backup with a more limited selection of apps and data.There are a few reasons to pick favorites. First, because of incompatibilities between the systems, you won't be able to get every app you want running on both gadgets (read the following section for more information). In addition, some apps, including Snapchat and WhatsApp, only let you sign in on one device at a time. If you download the programs on both, you'll have to log in and out constantly.
2. Know apps' limitations
For a happy union of Android and iOS devices, familiarize yourself with the apps that are available on only one or another. This might help you decide which to make your primary device. For example, you can download all of Google's apps onto your iPhone, but only one Apple app works on Androids: Apple Music. So you should opt for iOS if you rely on Apple apps like Pages or Numbers, you use Safari extensively on a macOS computer and want to sync your bookmarks and history to your phone, or you own a lot of iTunes content. You won't be able to access any of those things on an Android device.Also be aware of the apps we mentioned earlier, which allow you to log in on only one device at a time (as opposed to the programs like Instagram and Netflix, which permit logins on multiple devices). Run an audit on the apps you use most often to check how many logins you're allowed. Then download the single-login apps to your primary device.
3. Install all your Google apps on iOS
If you primarily store your data in Google apps like Gmail, Google Drive, and Google Maps—you'll be able to access it on both iOS and Android. Google regularly updates its apps on both platforms, so you can, and should, download them to all your gadgets, irrespective of the operating system.Google will automatically store your data in the cloud and sync it to multiple phones or tablets. In other words, you'll get Google Drive documents, saved Google Maps locations, Google Photos images, and other information on every device you own. Even Google Assistant will run on iOS. However, that version of the app won't integrate with the system as well. For example, you can't long-press on the Home button to launch it in iOS like you can on Android.
4. Access your Apple data on Android
Getting your Apple data on an Android machine isn't as easy as syncing your Google data to iOS, but it's still possible.For instance, the Gmail app for Android can access your Apple email. Tap the menu button (three horizontal lines) on the top left, followed by your account name and Add account. Finally, choose Other and enter your Apple login credentials.
Getting Apple calendar and contact information on Android isn't quite as easy, and any changes you make won't sync automatically. Here's how to set it up. First, log into iCloud in a web browser and export your data. Then the process for syncing your contacts and your calendar diverge.
To share Contacts, select all your contacts, click the cog icon on the bottom left, and choose Export vCard. Then open Google Contacts online and import the saved file by scrolling down the left-hand menu and clicking More followed by Import.
In the Calendar app, click the Share button to the right of your calendar, and then tick Public Calendar and copy the URL that appears. Next, open Google Calendar in a web browser and click the Plus icon on the left followed by From URL. Enter the URL that Apple Calendar gave you. This data then syncs to Google Calendar on Android. Although you make edits on an Apple device and see them on Google Calendar, the sync is only one way—your Android device can't edit information on your Apple calendar.
5. Choose neutral apps
As you'll notice, syncing dedicated Google or Apple apps between the operating systems can be a hassle. Whenever possible, try to use platform-agnostic apps that don't care whether they run on iOS or Android. These examples will sync seamlessly between your devices as long as you use the same sign-in credentials.For entertainment, watch movies through Netflix and listen to music through Spotify. For cloud storage, stash your files in Dropbox. The same goes for messaging and calling: You might set up Skype for video calling and Facebook Messenger for texting friends. You can even choose a neutral digital assistant, because Cortana is available for both Android and iOS.
6. Trust the cloud
When you use Android and iOS devices alongside each other, the cloud is your friend. The more data you keep online rather than in local storage, the more you'll be able to access on any device.So if an app asks you where you want to save a backup or store data, choose the cloud option if it's available. Many apps now default to cloud storage anyway, but if you do get the option, then take it.
In addition, don't bother paying for multiple cloud-storage systems—aim to stick with either Google Drive or iCloud. iCloud pricing currently starts at $1 a month for 50GB of storage, while Google will charge $2 a month for 100GB or more. If you plan to make your iOS phone or tablet your primary device, then you might opt for iCloud, which only works within the Apple ecosystem.
7. Get help from a computer
If you have trouble transferring files between your Android and iOS devices, enlist the help of a mediator—namely, your computer. Going through this third party can succeed when a direct connection between phones or tablets fails.Take audio files in a popular format like MP3 or AAC. If you've purchased this music through iTunes, you can't listen to it on your Android device because it doesn't have an iTunes app. However, your computer can upload those files to Google's cloud storage, allowing you to play your tracks through the Google Play Music app (for Android and iOS). First, install the Google Play Music Manager, which lets you transfer up to 100,000 songs to the cloud for free, on your computer. Then open the program and log into your Google account. To start the upload process, click Upload Music, choose iTunes, and then select Next. Now you can access those tunes on any device through Google Play Music.
You can employ a similar trick to transfer notes between Google Keep and Apple Notes. Syncing their contents can be very difficult if you keep the apps on separate devices. But it's easy if you perform the transfer on your computer. Open the website version of each app—Keep and Notes—in tabs on your computer's web browser. Log in to both sites to access your notes, and then copy and paste the text from one to another.


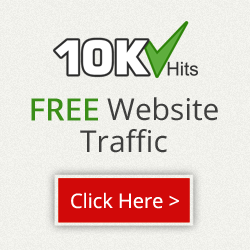
No comments:
Post a Comment