How to install Windows 10 on your Mac using Boot Camp Assistant [Video]
hfgyuffyufyu
If you’re interested in installing Windows 10 on your Mac’s internal drive, you can easily do so by means of Microsoft’s Windows 10 ISO download and the macOS Boot Camp Assistant. The installation can be a little time consuming, but it is by no means difficult. Check out our full video walkthrough inside for the details
Note: Before you do anything, back up your Mac. This is always a good idea anytime you’re modifying the partition table.
Macs that support Windows 10
For more details, visit Apple’s Boot Camp support page for Windows 10.MacBook Pro
- MacBook Pro (15-inch, Late 2016)
- MacBook Pro (13-inch, Late 2016, Four Thunderbolt 3 Ports)
- MacBook Pro (13-inch, Late 2016, Two Thunderbolt 3 Ports)
- MacBook Pro (Retina, 15-inch, Mid 2015)
- MacBook Pro (Retina, 13-inch, Early 2015)
- MacBook Pro (Retina, 15-inch, Mid 2014)
- MacBook Pro (Retina, 13-inch, Mid 2014)
- MacBook Pro (Retina, 15-inch, Late 2013)
- MacBook Pro (Retina, 13-inch, Late 2013)
- MacBook Pro (Retina, 15-inch, Early 2013)
- MacBook Pro (Retina, 13-inch, Early 2013)
- MacBook Pro (Retina, 13-inch, Late 2012)
- MacBook Pro (Retina, Mid 2012)
- MacBook Pro (13-inch, Mid 2012)
- MacBook Pro (15-inch, Mid 2012)
- MacBook Air (13-inch, Early 2015)
- MacBook Air (11-inch, Early 2015)
- MacBook Air (13-inch, Early 2014)
- MacBook Air (11-inch, Early 2014)
- MacBook Air (13-inch, Mid 2013)
- MacBook Air (11-inch, Mid 2013)
- MacBook Air (13-inch, Mid 2012)
- MacBook Air (11-inch, Mid 2012)
- MacBook (Retina, 12-inch, Early 2016)
- MacBook (Retina, 12-inch, Early 2015)
- iMac (Retina 5K, 27-inch, Late 2015)
- iMac (Retina 4K, 21.5-inch, Late 2015)
- iMac (21.5-inch, Late 2015)
- iMac (Retina 5k, 27-inch, Mid 2015)
- iMac (Retina 5K, 27-inch, Late 2014)
- iMac (21.5-inch, Mid 2014)
- iMac (27-inch, Late 2013)
- iMac (21.5-inch, Late 2013)
- iMac (27-inch, Late 2012)
- iMac (21.5-inch, Late 2012)
- Mac mini (Late 2014)
- Mac mini Server (Late 2012)
- Mac mini (Late 2012)
- Mac Pro (Late 2013)
Download the Windows 10 ISO
Step 1: Visit Microsoft’s Download Windows 10 Disc Image (ISO File) page. For Edition, choose Windows 10, and click Confirm. Next, select the desired language, and click Confirm. Finally, click the 64-bit Download button to begin the Windows 10 ISO download.Run Boot Camp Assistant
Step 2: Once the ISO download is completed, launch Boot Camp Assistant in Applications → Utilities and click Continue.Step 3: Click the Choose button next to the ISO image box, and select the ISO file downloaded in step 1.
Video walkthrough
Subscribe to 9to5Mac on YouTube for more video walkthroughs
Step 4: Adjust the Boot Camp partition size by
moving the Windows partition to the desired amount of space. You’ll want
to leave enough room for your macOS installation, but you’ll also want
to allocate enough storage space for the Windows 10 partition. A lot
will depend on how much space you have, and how you plan on utilizing
the Windows 10 installation. If you plan on installing a large amount of
Windows 10 applications and games, then you’ll need to take that into
consideration.![How to install Windows 10 on your Mac using Boot Camp Assistant [Video] boot-camp-assistant](https://9to5mac.files.wordpress.com/2017/01/boot-camp-assistant.jpg?quality=82&strip=all&strip=all)
Step 5: After selecting the ISO file and adjusting the partition sizes, click Install. The Boot Camp Assistant will download Windows support software, partition the disk, and copy the necessary Windows files to get started. You will then be prompted to enter your administrator password, and shortly thereafter, macOS will reboot into Windows Setup.
![How to install Windows 10 on your Mac using Boot Camp Assistant [Video] boot-camp-assitant-downloading-windows-support-software](https://9to5mac.files.wordpress.com/2017/01/boot-camp-assitant-downloading-windows-support-software.jpg?quality=82&strip=all&strip=all)
Install Windows 10
Step 6: Upon reboot you’ll see the Windows logo followed by the Windows Setup screen. Select the desired language, time and country format, along with keyboard or input method, and click Next.Step 7: You’ll now arrive at the Activate Windows box. If you already have a Windows 10 product key, enter it and click Next. Otherwise, click I don’t have a product key at the bottom of the box.
Step 8: Select either Windows 10 Pro or Windows 10 Home. If you plan on buying Windows, the Home version is the more economical of the two at $99, and chances are you may not need the features offered in the Pro edition anyway. However, if you plan on taking advantage of the Windows Insider Program, which allows you to essentially beta test Windows 10 using Microsoft-provided activation keys, then you might decide to go with the Pro version. You can compare each version of Windows 10 here. Click Next after choosing the desired version.
Step 9: On the Applicable notices and license terms screen, check the I accept the license terms box in the bottom left-hand corner, and click Next.
Step 10: The installation process will now commence. Windows Setup will copy needed files, and install features and updates. The installation process should only take a few minutes. Once it’s complete, your Mac will automatically reboot after 10 seconds.
Step 11: Upon rebooting, the Windows logo will appear again, and the setup process will continue and reboot again. Eventually. You’ll see the blue Get going fast screen. You can opt to use express settings, but I recommend clicking the Customize button and disabling most, if not all of the switches. Click Next to proceed to the next pages and repeat the process.
![How to install Windows 10 on your Mac using Boot Camp Assistant [Video] windows-10-boot-camp-customize-settings](https://9to5mac.files.wordpress.com/2017/01/windows-10-boot-camp-customize-settings.jpg?quality=82&strip=all&strip=all)
Step 12: You’ll now be asked to create an account. An account name is required, but a password is not. Click Next once you select the desired user name and password combination.
Step 13: On the Meet Cortana screen, you can choose to enable the Cortana personal assistant. I recommend keeping it disabled by clicking the Not now button.
![How to install Windows 10 on your Mac using Boot Camp Assistant [Video] boot-camp-installer-windows-10](https://9to5mac.files.wordpress.com/2017/01/boot-camp-installer-windows-10.jpg?quality=82&strip=all&strip=all)
Step 14: Windows will now finish up the setup process, and you’ll eventually be taken to the Windows 10 desktop. On the Welcome to Boot Camp installer box, click Next and accept the terms of the license agreement. Click Install to proceed with the installation. If any additional driver installation boxes appear, be sure to Install those as well. Once the installer completes, make sure the Restart System box is checked, and click Finish to reboot your machine.
Step 16: Upon rebooting, click the Wi-Fi icon in the system tray and connect to your local Wi-Fi network.
Apple Software Update
Note: This next step is very important, because it updates to the latest sound driver. The initial driver is known to cause speaker problems, so it’s important that you update.Step 17: Click the Start Button and select Apple Software Update. Select any of the updates that appear, and click the Install items button in the bottom right-hand corner. Click Yes on the User Account Control pop up windows that appears, and click Install on any additional related software installations.
Step 18: Ensure that any in-progress installations complete, and then click Yes on the Apple Software Update Restart pop up window that appears. Your Mac will reboot back into Windows 10.
![How to install Windows 10 on your Mac using Boot Camp Assistant [Video] windows-10-update](https://9to5mac.files.wordpress.com/2017/01/windows-10-update.jpg?quality=82&strip=all&strip=all)
Step 19: Finally, go to Start → Settings → Update & security, and click the Check for updates button. Windows will download any needed updates, and prompt you to restart after doing so. Click Restart now to complete the installation and reboot.
Activate Windows or join the Windows Insider Program
You have two (actually three) choices from here. You can purchase a Windows 10 Activation key and activate Windows, or you can sign up to the Windows Insider Program. The downside of joining the Windows Insider program is that you’ll be running prerelease versions of Windows 10, which could possibly come with stability issues. Activating the Windows Insider Program on your installation also means that you’re willing to deliver usage data to Microsoft and its partners. The upside of the Windows Insider Program is that it provides you with a genuine activation without having to pay out of pocket.The “third” choice is to not Activate Windows at all, but that’s not a choice I recommended. You can still use Windows 10 even if it’s not activated, but Microsoft will bug you with a watermark, and restrict the amount of personalization that you can make to the OS. So the moral to the story is this: Activate it, by paying or joining Windows Insider Program, if you use it.
If you wish to activate with a purchased key, click Start → Settings → Update & security → Activation, and click Change product key.
If you wish to join the Windows Insider Program, click Start → Settings → Update & security → Windows Insider Program, and wait until the Get Insider Preview builds page loads. Click the Get started button to begin. You’ll need to sign in with your Microsoft account to get started. Once you’re signed in, click the Get started button again to confirm your enrollment.
Rebooting into macOS or Windows
![How to install Windows 10 on your Mac using Boot Camp Assistant [Video] option-reboot-choose-partition](https://9to5mac.files.wordpress.com/2017/01/option-reboot-choose-partition.jpg?quality=82&strip=all&strip=all)
You can easily switch between macOS or Windows by holding the Option key on your keyboard while rebooting. When you do, you’ll be able to select between the Windows and macOS installations.
![How to install Windows 10 on your Mac using Boot Camp Assistant [Video] startup-disk-boot-camp-macos](https://9to5mac.files.wordpress.com/2017/01/startup-disk-boot-camp-macos.jpg?quality=82&strip=all&strip=all)
You can also choose to reboot directly into macOS or Windows from either operating system. On macOS you simply go to System Preferences → Startup Disk, and choose BOOTCAMP Windows. On Windows, you click the System Tray → Boot Camp, and choose Restart in macOS.
![How to install Windows 10 on your Mac using Boot Camp Assistant [Video] boot-camp-restart-in-macos](https://9to5mac.files.wordpress.com/2017/01/boot-camp-restart-in-macos.jpg?quality=82&strip=all&strip=all)
Conclusion
That may seem like a lot of steps, but it doesn’t take all that long to install Windows 10 on your Mac. I generally find that I can be fully up and running from the initial download in about half-hour. Your mileage may vary based on Internet speeds.![How to install Windows 10 on your Mac using Boot Camp Assistant [Video] windows-10-boot-camp-macbook-pro-gaming-on-lg-5k-display](https://9to5mac.files.wordpress.com/2017/01/windows-10-boot-camp-macbook-pro-gaming-on-lg-5k-display1.jpg?quality=82&strip=all&strip=all)
Gaming with the 2016 MacBook Pro using Windows 10 and an Nvidia GPU
But why in the world would a Mac user ever want to use Windows? I
plan on covering this in future tutorials, but it essentially boils down
to this: gaming. If you want to turn your MacBook Pro into a
bonafide gaming machine that can take advantage of the latest gaming
hardware, then Windows it is, at least for now. I’ll be back with a full
tutorial that shows how to turn your 2016 MacBook Pro into a
Nvidia-powered gaming machine in a future post.


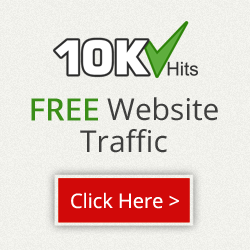
No comments:
Post a Comment