Eight Samsung Galaxy tricks you can't do on any other phone
Make the most of your smartphone.

The Samsung Galaxy Note 8
Samsung
Samsung
likes to add its own flourishes to the Android operating system, which
means Galaxy phones boast quite a few unique features that you won't
find on standard Android devices—or iPhones
for that matter. We've collected eight tips and tricks that should work
on Galaxy phones and Note devices released in the last couple of years
(except where we state otherwise). Go ahead and take full advantage of
the Galaxy experience.
1. Change the order of the navigation keys
Don't like the way Android arranges the navigation keys (Recents, Home, and Back) at the bottom of the screen? You can swap their order, and even make the navigation bar to stay out of the way until you need it.Open Settings and hit Display followed by Navigation bar. On the next screen, you can set a new background color for the bar and change the order in which the Recents, Home, and Back buttons appear.
From the same menu, you can also add a new button to the navigation bar to hide it from view, leaving more room on screen for your apps. If you enable this hide button, it will appear on the far left of the bar. Tap it twice to hide the bar, and then drag it up from the bottom of the screen to restore the bar. Then you can double-tap the show and hide button again to lock the bar in place.
2. Create GIFs from YouTube videos
Everyone loves a well-chosen GIF, and Samsung Galaxy phones let you create them straight from any on-screen YouTube video—no third-party add-ons required. Instead, all you need is an integrated app called Smart Select, available on the most recent Galaxy phones (from 2017 and later).First, open a YouTube video in the app. On a Galaxy phone, you then swipe in from the right; on a Note device, you tap the S Pen icon on the right side of the screen. Next, choose Smart select followed by Animation. Arrange the capture box on screen, start playing the video, and tap Record to capture the clip you like. When you're done, tap Save to store the GIF in your Gallery app. From this repository, you can load it into other apps and share it with other people the same way you'd share a photo.
3. Set customized reminders
For the forgetful, phone reminders are invaluable. And when it comes to the Reminders app, Samsung phones have a couple extra tricks up their sleeves.First, you can turn any website into a reminder. Open Samsung's own browser, tap the menu button (three dots) on the top right, and then choose Share followed by Reminder. Second, you can receive a reminder about text messages too: Open Messages, long-press on the thread you want to save, and then pick Message options and Send to Reminder.
These entries, like any other reminder on your phone, will appear in the Reminder app. You can also tap on any reminder and choose Edit, then tell that item to pop back into view at a certain time or location (for example, make a grocery list reappear when you take your phone to the supermarket).
4. Modify the split-screen view
Many Android phones let you split the screen into two so you can view a couple of apps simultaneously. But the latest version of Samsung's operating system (found on the Galaxy S8, S8 Plus and Note 8) takes this ability a step further: It lets you pin part of an app—such as a video, a portion of your Twitter feed, or a section of a map—in split-screen mode. This will leave the clip on the top of the display, while you keep working on something else underneath.On the navigation bar, tap the Recents button, scroll to the app you want to pin, and hit its Snap Window button, which looks like a box with a dashed outline. A blue box will appear over the window; position it to highlight the relevant portion of the screen and tap Done. Then you can choose another app to fill the lower half of the view. To exit this split-screen view, touch the divider line between the apps and drag it up to the top of the screen.
If you have an earlier version of the Samsung Galaxy phone, you can't pull off the same trick. However, you can still use the split-screen view: Tap the Recents button, scroll to the app you want to see, and tap the icon that looks like two stacked rectangles. The app should stick to the top half of the screen. In the bottom half of the screen, scroll through the other recent apps and choose the second app you'd like to view.
5. Personalize your audio experience
Samsung promises to create an audio experience tailored specifically to your tastes, which is especially effective when you're wearing headphones. Once you tweak the settings to find your ideal mix, the phone will remember your choices and keep those settings in place for calls, music, movies, and every other sound it emits.To tinker with the sound, go to Settings and tap Sounds and vibration followed by Sound quality and effects. On the next screen, you'll see a few equalizer options you can play around with, such as adjusting the balance between bass and treble.
If you're less comfortable with technical terms and just want to feel out the best mix for you, tap Adapt Sound and then Personalize sound. This will take you through a short configuration wizard that lets you hear sample sound configurations and pick the one you like best. To go back and reconfigure the sound after you've set it, or turn off the feature, go back to the Adapt Sound screen.
6. Hide apps and files
Samsung Galaxy phones come with a Secure Folder app that acts like a digital safe on your phone. You can hide apps and files in here, setting a password, PIN, or fingerprint scan to protect them.To set up your safe, launch the Secure Folder app from your app drawer. Then follow the instructions on screen to set up the security lock. Once you've protected the app, use the Add apps and Add files buttons to drop new stuff into the Secure Folder, hidden away from anyone who might get access to your phone.
You can also use the Secure Folder in conjunction with regular apps like Camera and Calendar: Anything in these apps, such as photos and appointments, won't appear in the regular apps elsewhere on the phone. You can even have duplicates of your social networking apps, such as Facebook, run separate accounts in the Secure Folder.
7. Pay with your phone more often
To pay for stuff with your smartphone, Apple Pay and Android Pay are both fantastic choices. However, they only work with checkout terminals that come equipped with Near Field Communication (NFC), the same tech that powers contactless credit cards. Samsung Pay can work via NFC, but it's also compatible with the older magnetic-stripe terminals, where you swipe your credit card through to pay. That means a broader range of card readers support Samsung Pay, compared to the payment methods from Apple and Google.To connect your financial accounts with Samsung Pay, start by opening the app—it comes pre-loaded on your phone. Then choose Start and follow the on-screen instructions to add your credit or debit cards to your account. If you haven't already created a password-protected Samsung account, you'll need to do so now, but the app should walk you through this process.
When you're done, head to the store and get ready to pay with your phone. For an older terminal, tapping your phone near the stripe should do the trick.
8. Take notes on the lock screen
To scribble on your phone without unlocking it, you'll need a Galaxy Note 8 phablet. Because this trick relies on the Note's integrated stylus, it won't work on the smaller Galaxy S8 and S8 Plus phones.The phablet should enable this ability by default. However, you can always check to make sure it's active: Open Settings and tap Advanced features followed by S Pen. The Screen off memo toggle switch should be set to on.
Now, whenever inspiration strikes, you can pop out the stylus from the base of the device, tap it on screen while holding down the top button, and start writing. There's no need to wake the screen, type in your PIN, or make any other preparations. In fact, this will even work in the rain—both the Note 8 and the S Pen are waterproof, so droplets won't faze them. And as soon as you replace the stylus, Samsung Notes will automatically save anything you jotted down on the lock screen


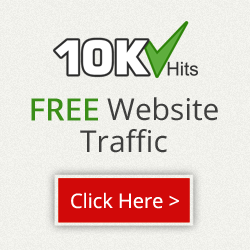
No comments:
Post a Comment